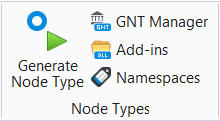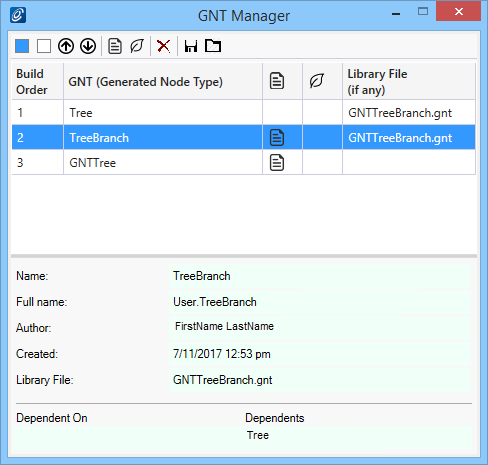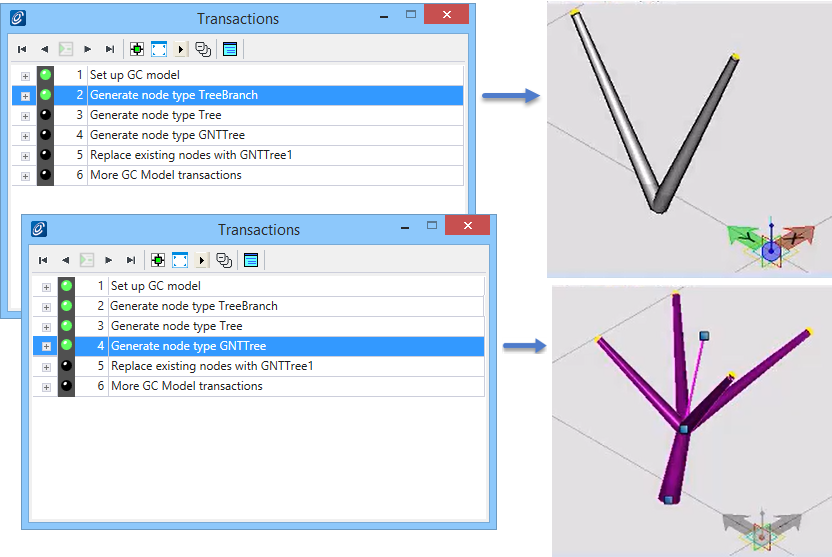Used to manage GNT
(Generated Node Type) library files both in active design file and in GC
environment.
Used to manage GNT
(Generated Node Type) library files both in active design file and in GC
environment.
Accessed from:
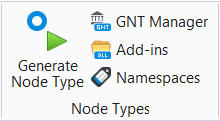
| Setting | Description |
|---|
| GNT Manager toolbar
|
Provides a series of tool icons to manage the GNT
files.
- Select
All — Select all node types listed in the GNT dialog.
- Clear
Selection — Undoes the current selection.
- Include
Dependent-On GNTs — Marks the current GNT as an interdependent sub
model part of GNT it is constructed in design.
- Include
Dependent GNTs — Includes the interdependent GNTs linked in the
currently selected GNT.
- Store
Selected GNTs in the Current Design File — When checked, the
selected GNT library file attributes scope within the current design file.
- Store
Selected GNTs in your GC Environment — When checked, the selected
GNT library file attributes scope across
GenerativeComponents application, in successive sessions.
- Delete
Selected GNTs — Removed the selected GNT file row from the dialog
list.
- Store
Selected GNTs to a GNT Library File — When checked, the selected
GNT library file attributes scope within the current design file.
- Load/merge from a GNT
Library File — When clicked, opens
Load GNT Library dialog, pointing to the
default folder path
\Standards\GNT LIbraries, where your GNT
Library files are stored. Selecting one or more GNT files and clicking
Open lists them in the GNT Libraries dialog.
|
| GNT File list pane
|
Lists the GNT files loaded in the dialog.
- Build
Order — The serial number in order the node types are created in
the model.
- GNT
(Generated Node Type) — The name of the generated node type.
- Stored in
Current Design File — Indicate whether or not the node type is
stored in current design file. When set, the icon picture appears in the cell.
- Stored in
Your GC Environment — Indicate whether or not the node type is
stored in GC environment. When set, the icon picture appears in the cell.
- Library
File (if any) — Displays the name of the library file if the node
is saved in the GNT library (.gnt).
Clicking in the column heading sorts the list in the order of
current column.
|
| GNT File details pane
|
Lists the creation details of the selected GNT.
- Name — Name of
the node type.
- Full
Name — Node type name with namespace attached
- Author — The
name of the user who created the GNT.
- Created — The
date and time stamp the selected GNT was created.
- Library
File — The name of the library file of selected node type.
- Dependent
On / Dependent — Displays the dependency details of the selected
node type. Interdependent node types will either be dependent on or have
dependency on.
|
Example using the GNT Manager
Generated Node Types are the custom node types created by taking parts
of existing model and encapsulating in new node types, called generated node
types (GNT). These node are displayed in Generated pane of the Node Types
dialog. GNT Manager can be used to manage these node types as in design
construction, and effectively store them as a library file
(
.gnt) in the current model or in the GC Environment.
The above illustration depicts the transaction snapshot of a design
where a
Tree branch within a
Tree node type is based. After these types are loaded in
the GNT Manager, you can select the interdependent types and save them in GNT
Library file. The default location is
\Standards\GNT Libraries folder. The combined
effect as run in the above transactions set could be saved as a single GNT
file. Use such (
.gnt) alone to distribute or use in higher
version applications without any intervention of DLLs or any need of preserving
basic transactions.
Key-in:
GC
DIALOG
GNTLIBRARIES
< SHOW > < HIDE > < TOGGLE >
![]() Used to manage GNT
(Generated Node Type) library files both in active design file and in GC
environment.
Used to manage GNT
(Generated Node Type) library files both in active design file and in GC
environment.